
So, how do you get Photo Viewer back? By firing up our old friend Registry Editor, of course. Photo Viewer is actually part of a DLL file named “PhotoViewer.dll” and doesn’t have a separate executable file associated with it. exe file to associate them with Photo Viewer, either. You also can’t simply point image files at a specific. RELATED: What Are DLL Files, and Why Is One Missing From My PC? Open it up, and you can only make Photo Viewer the default association for. The old “Default Programs” Control Panel app isn’t much help, either. If you navigate to the Default apps pane in Settings, you won’t even see Photo Viewer as an option. RELATED: How to Set Your Default Apps in Windows 10 Microsoft really wants you to open all those image files in its new Photos app instead. Those keys are kept in place if you upgrade from a previous version of Windows, but they aren’t created during the installation of Windows 10. Update: Windows Photo Viewer wasn’t cut from Windows 11, and you can make Windows Photo Viewer your default photo viewer on Windows 11.įor whatever reason, Microsoft opted not to include the Registry keys that enable access to Windows Photo Viewer on Windows 10. After you do that, you can then set it as your default photo viewer. It’s just hidden, and you’ll have to make a couple of Registry edits to have it show up. The interesting thing is that Photo Viewer is still there. However, if you perform a clean installation of Windows 10 - or buy a PC with Windows 10 already on it - you can’t access Photo Viewer at all. If you upgrade a PC running Windows 7 or 8.1 to Windows 10, Windows Photo Viewer will be available, and you can set it as your default photo viewer if you want.
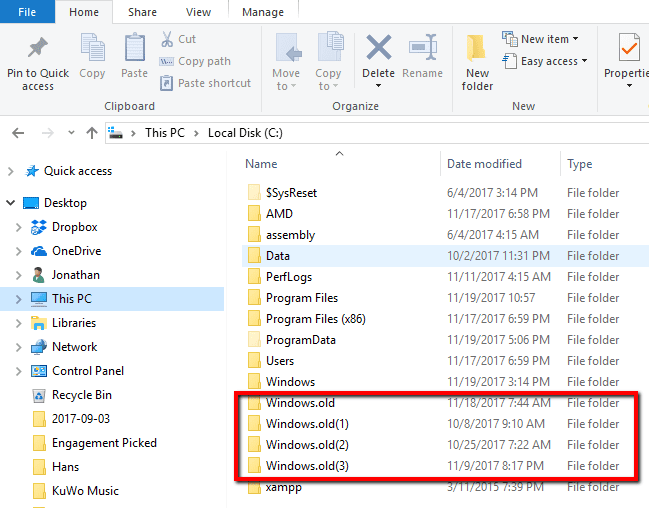
RELATED: How to do a Clean Install of Windows 10 the Easy Way You can get Photo Viewer back in Windows 10, though.

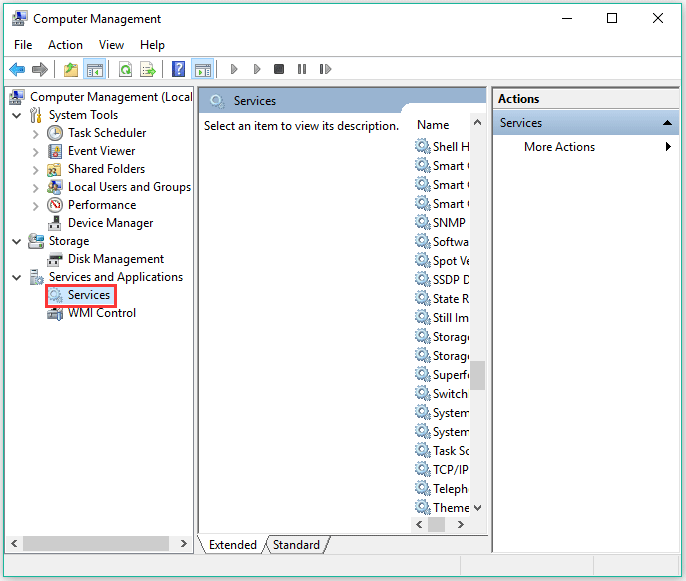
Windows 10 uses the new Photos app as your default image viewer, but many people still prefer the old Windows Photo Viewer. Check "Always use this app" if you want to set Windows Photo Viewer as the default image application. To use Windows Photo Viewer on Windows 10, enable it in the Windows Registry, then right-click an image file, click "Open With," and select "Windows Photo Viewer" from the list.


 0 kommentar(er)
0 kommentar(er)
